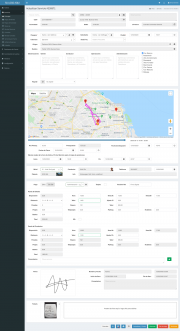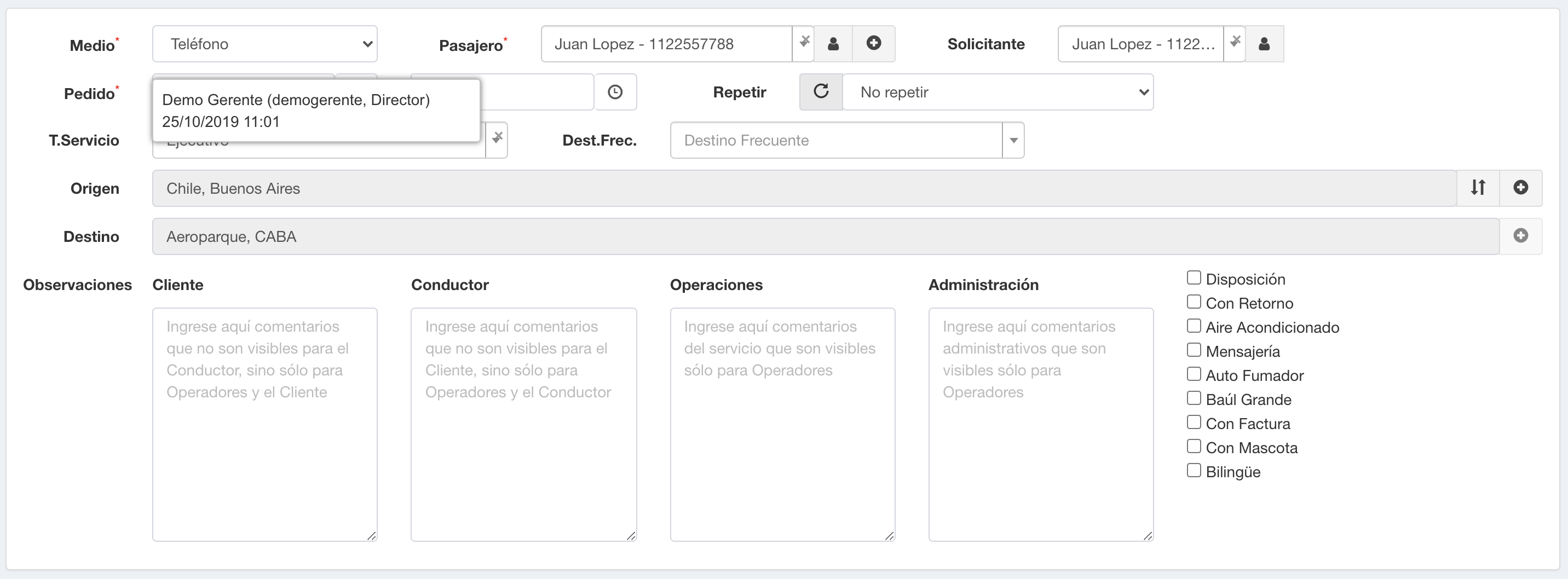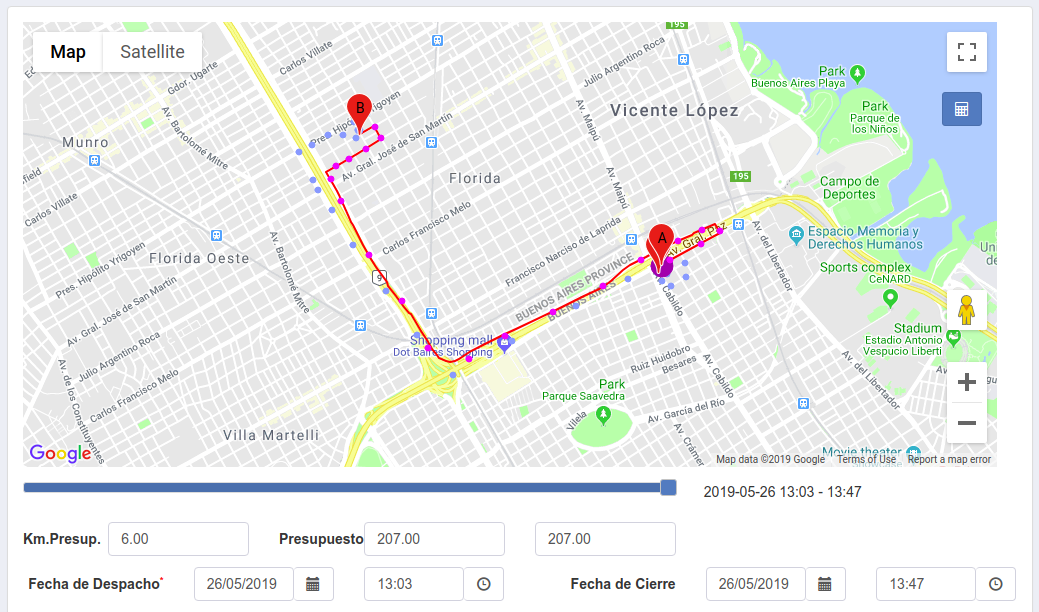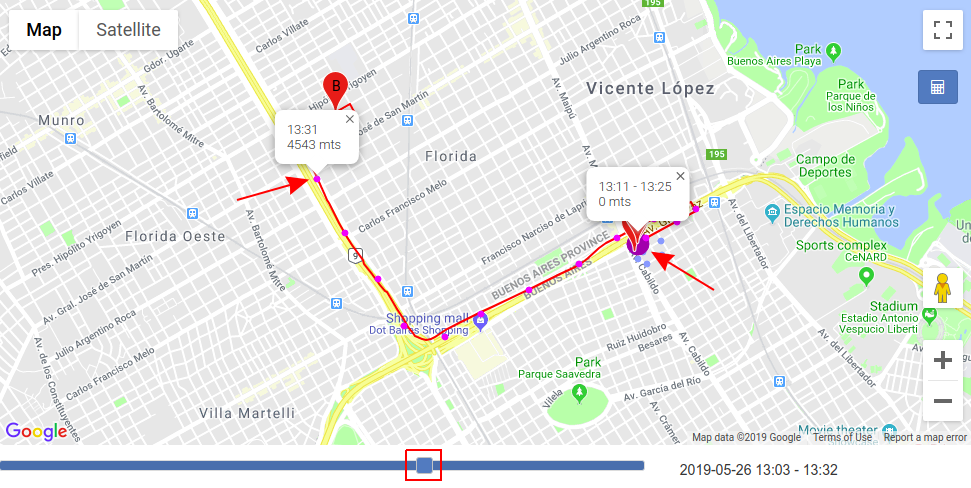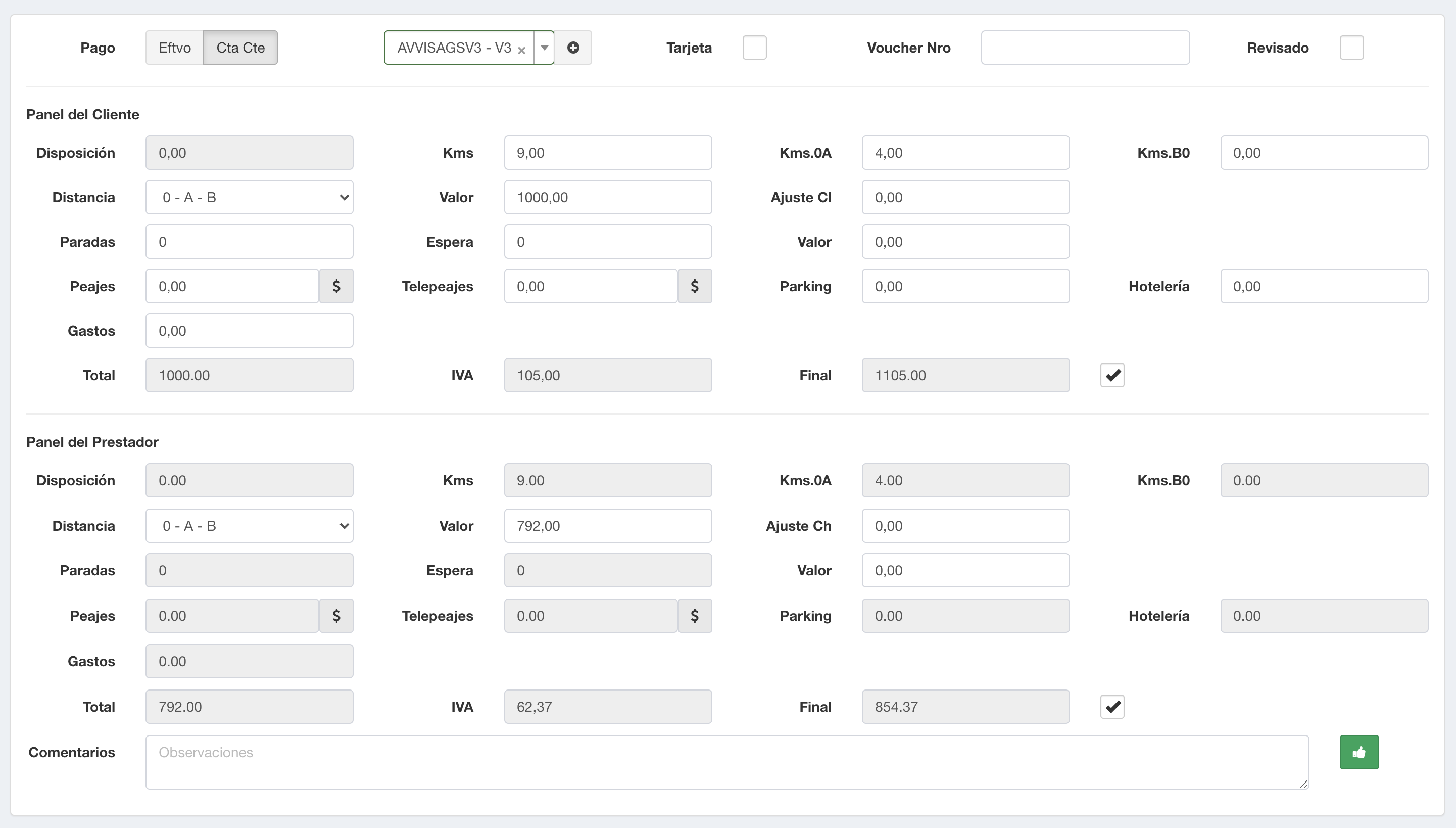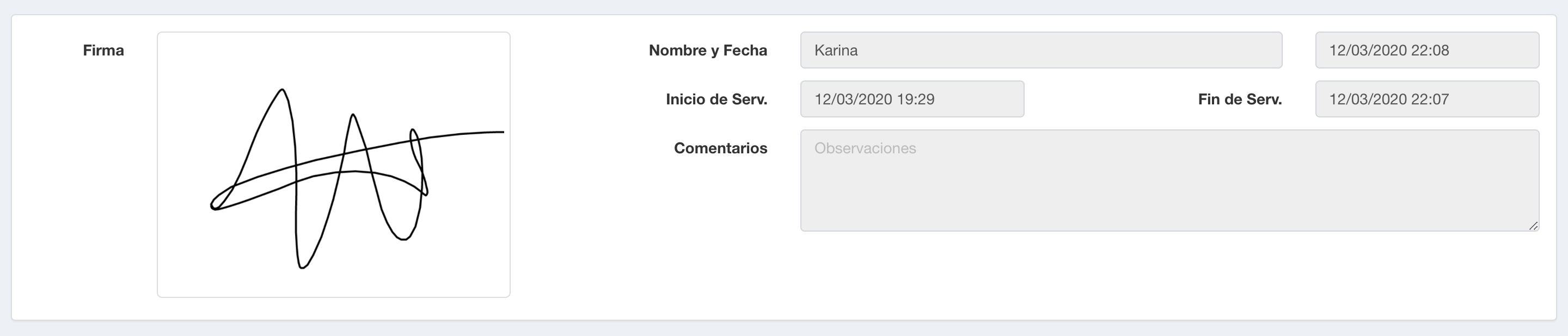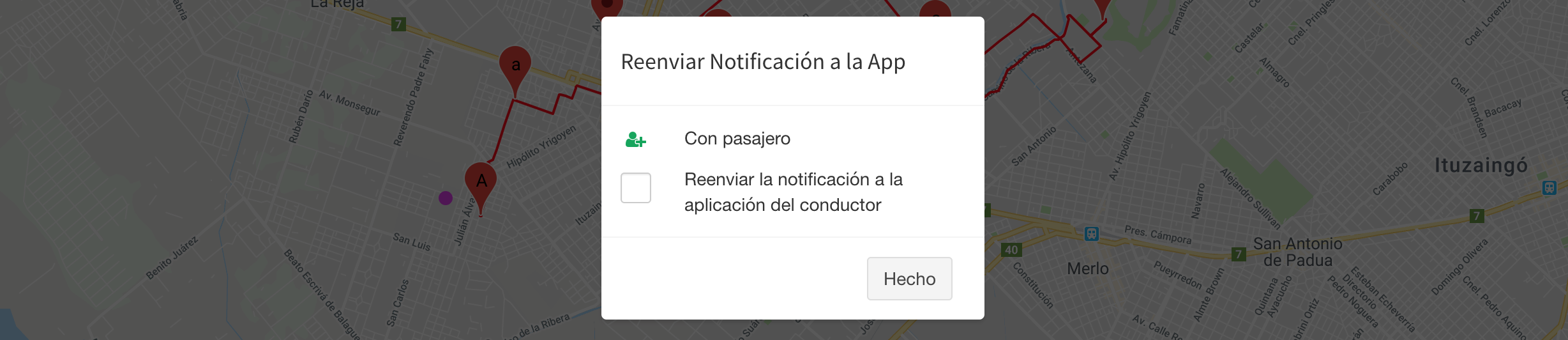Tabla de Contenidos
Actualizar Servicio
Secciones
La pantalla de actualización de servicios está dividida en secciones:
- Selección del cliente
- Datos del servicio
- Mapa de ruta
- Móvil
- Pago
- Firma Digital
- Tickets
- Acciones
Las secciones Selección del cliente, Datos del servicio y Móvil son equivalentes a las de Nuevo Servicio. A continuación se describen las secciones de Mapa de ruta, Pago y Acciones.
La visualización de esta funcionalidad, así como el contenido de las secciones y los botones depende de los permisos del usuario conectado. La ayuda en línea está confeccionada para un usuario con rol de Director, que puede ver todas las funcionalidades. Otros roles de usuarios pueden ver menos opciones. Consulte la Configuración de Roles para más información.
Datos del servicio
Mapa de ruta
La sección Mapa de ruta reemplaza a la sección de Presupuesto de la creación del Servicio.
En ella se puede vizualizar el mapa con la base, la dirección de Origen (A) y la de destino (B). La ruta seleccionada por el operador se vizualiza con una línea roja.
También se puede ver y editar el monto del Presupuesto seleccionado por el Operador al crear el Servicio, la fecha y hora de despacho. Si el viaje está cerrado se puede ver también la fecha y hora de Cierre.
Nota: Dependiendo del parámetro correspondiente1), el conductor podrá ver o no el mapa una vez que el servicio ya esté cerrado definitivamente.
Posiciones GPS
Si el chofer tenía instalada la aplicación Chofer Karbooking, se mostrarán también las ubicaciones GPS reportadas por la aplicación como pequeños círculos morados. Desde Parámetros Adicionales se puede configurar si el cliente y/o el chofer pueden ver estas ubicaciones GPS cuando accedan a esta pantalla.
Las posiciones serán mostradas con el siguiente código de colores
 Móvil en ruta o libre
Móvil en ruta o libre Móvil en servicio
Móvil en servicio Móvil en espera
Móvil en espera
Cuanto más tiempo hubiera transcurrido con el móvil quieto en un lugar, más grande será el círculo que se muestra. Haciendo click en cada círculo se visualiza el horario en que el móvil se encontraba en ese punto y la distancia recorrida.
Desplazando la barra azul se puede visualizar la ubicación en cualquier rango horario (ver imagen de arriba).
Alerta de recorrido en espera
Cuando se abre un servicio cerrado a revisar, el sistema verifica si el móvil ha realizado parte del recorrido mientras se encontraba en espera. En ese caso, mostrará la siguiente alerta:
En estos casos se recomienda revisar la ruta y los valores de espera informados, ya que podría tratarse de un error por parte del conductor que repercuta en el precio del servicio.
Recalcular distancias
En caso de que el servicio esté en curso verá un botón sobre el mapa que le permitirá mostrarlo en modo Presupuesto para volver a calcular las rutas, las distancias y el presupuesto en caso de que haya cambios en el servicio que así lo requieran.
Pago
La sección de Pago aparece cuando se presiona el botón ![]() .
.
En esta sección se pueden ingresar todos los valores correspondientes al cierre del viaje. Los campos que aparecen en esta sección serán aquellos que el equipo de Karbooking configuren de acuerdo a los requerimientos de la agencia.
Al presionar en el tilde de IVA, el sistema agrega el impuesto correspondiente2). Se cuenta con un parámetro3) para ocultar este tilde en el panel del cliente a menos que la condición frente al IVA del cliente sea IVA Responsable Inscripto y en el panel del conductor a menos que el titular sea IVA Responsable Inscripto.
Los campos posibles de gastos que puede habilitar son: Peajes, Telepeajes, Parking, Hotelería, Carga, Gastos (gastos generales u otros gastos).
Los campos de Peajes y Telepeajes tienen un botón que abre la página de Tarifas de Peajes filtradas de acuerdo a los Ejes y el Tipo de pago del Peaje del Móvil
Por medio de un parámetro4) es posible habilitar un tilde Entregado para los casos en donde se requiera llevar un seguimiento de la entrega del voucher al cliente. La visibilidad del campo Voucher Nro también se puede controlar por medio de un parámetro5)
Pago con Tarjeta
Si el servicio está marcado a pagar con Tarjeta, cuando se cierra el servicio, el check Revisado6)7) permite -entre otras cosas- realizar el cobro electrónico.
Si el cliente creó la reserva registrando su tarjeta o si el operador ingresó los datos de la tarjeta del cliente al crear la reserva, verá la información de la tarjeta ingresada de la siguiente manera:
En estos casos el cobro se realiza automáticamente sin la necesidad de intervención del operador ni del cliente al marcar el check Revisado, tal como se explica en la sección Cierre del Servicio.
Presionando puede eliminar la tarjeta guardada en el servicio, luego de lo cual podrá seleccionar otra o cambiar la modalidad de pago.
Si no se ingresaron los datos de la tarjeta, se sigue el procedimiento explicado en Pagos Electrónicos
Evaluación del Servicio del Conductor
Al finalizar el servicio el conductor debe valorarlo8) presionando un botón Todo Bien o Tuve Problemas. El resultado de dicha valorización se puede ver a la derecha del campo de comentarios. En el caso de que haya habido problemas, presionando el botón se puede ver el detalle:
Firma Digital
Esta sección muestra el panel de confirmación con la firma del cliente y el resto de los datos correspondientes
Nota: Dependiendo del parámetro correspondiente9), el conductor podrá ver o no el mapa una vez que el servicio ya esté cerrado definitivamente.
Tickets
Esta sección muestra las fotos de tickets subidos por el conductor al cerrar el servicio. También es posible subir archivos PDF.
El botón permite bajar el archivo, mientras que el botón permite eliminarlo.
Este panel permite agregar fotos adicionales (el conductor sólo puede hacerlo mientras el estado del servicio sea “Cerrado a Revisar”).
Acciones
Las acciones que se pueden efectuar sobre un servicio dependen del estado del mismo. La siguiente imagen es un ejemplo. A continuación se describen las acciones posibles.
El botón Compartir ( en Android y ![]() en iPhone) aparece cuando el servicio es una reserva o está en curso y permite compartir los datos del mismo.
en iPhone) aparece cuando el servicio es una reserva o está en curso y permite compartir los datos del mismo.
El botón de selección de envío por email y el botón de impresión están descriptos en la sección Imprimir y Enviar datos del Servicio
El botón Reenviar Notificación permite reenviar la notificación al conductor en caso de haberse producido cambios en el servicio que así lo requieran.
El botón Parámetros permite configurar los siguientes parámetros del servicio:
- El cliente debe firmar digitalmente este servicio con la app: Puede activar/desactivar la firma digital de este servicio independientemente de lo configurado en la ficha del cliente.
- Excluir del resumen de cuenta del conductor: Permite marcar este servicio para no ser incluido en los resúmenes de cuenta del conductor.
El botón Historial permite visualizar todas las actualizaciones que se han realizado al servicio a lo largo del tiempo. Campo por campo muestra el valor anterior, posterior, el usuario y la fecha de actualización.
El botón Cancelar permite volver a la pantalla anterior sin guardar los cambios que se hubieran realizado al servicio.
El botón Actualizar permite guardar los cambios y volver a la pantalla anterior. Si se trata de una reserva repetitva, deberá seleccionar Actualizar sólo éste o Actualizar éste y los siguientes, lo que permite guardar los cambios efectuados ya sea sólo en el Servicio seleccionado, o en dicho servicio y los siguientes hasta la última reserva repetitiva.
Si el servicio se encuentra en el estado “Cerrados a Revisar”:
- Aparece un botón Reiniciar12) que permite que el servicio vuelva a estar en curso y se reenvíe la notificación a la aplicación del conductor.
El botón Dar de Baja permite anular el servicio. El sistema le pedirá ingresar la razón de la baja. Si se trata de una reserva repetitva, deberá seleccionar Dar de baja sólo éste o Dar de baja éste y los siguientes, lo cual permite anular sólo el servicio seleccionado, o todos las siguientes hasta la última reserva repetitiva.
El botón Acciones permite seleccionar acciones adicionales dependiendo del estado del servicio y los permisos del usuario:
- Duplicar Servicio: Crea un servicio idéntico al actual, lo que permite agilizar la selección de cliente, pasajero, direcciones y demás parámetros.
- Duplicar Servicio con Direcciones Invertidas: Función equivalente a la anterior, con la particularidad que las direcciones aparecen en el orden inverso (incluyendo las paradas intermedias).
Importante: Al modificar un servicio se crearán los ajustes en los resúmenes de cuenta correspondientes (Conductores, Cuentas Corrientes -si aplica-, y Sistema)
Parámetros
Los siguientes Parámetros Adicionales están asociados a esta funcionalidad
- Servicios: Controlar que el monto del Conductor sea menor al del Cliente
- Servicios: Permite modificar aunque esté incluido en una factura, resumen de cuenta de Cliente o Conductor
- Servicios: El Conductor ve el mapa del recorrido cuando el servicio está cerrado definitivamente
- Servicios: El Conductor ve la firma del pasajero cuando el servicio está cerrado definitivamente
- Servicios: Se utilizan sólo las fórmulas de cálculo de distancia del cliente
- Servicios: Valor inicial de servicio revisado para efectivo
- Servicios: Valor inicial de servicio revisado para cuenta corriente
- Servicios: Valor inicial de servicio revisado para tarjeta de crédito
- Servicios: Ver campo de Voucher Nro
- Servicios: Ver checkbox de comprobante entregado
- Servicios: Habilitar check de IVA sólo para Responsable Inscripto
- Servicios: Porcentaje de impuesto 1
- Servicios: Porcentaje de impuesto 2
Permisos
Los siguientes Permisos de Usuarios por Rol están asociados a esta funcionalidad
- Servicios: Actualizar Cerrados: Nivel de acceso necesario para poder ver el botón Actualizar y Cerrar cuando el servicio está Cerrado a Revisar, y para poder ver el botón Actualizar cuando el servicio está Cerrado definitivamente
- Servicios: Actualizar y dejar como No Revisado: Nivel de acceso necesario para poder ver el botón Actualizar y dejar como No Revisado
- Servicios: Ver Tilde Revisado (Efectivo): Nivel de acceso necesario para ver el tilde Revisado cuando el servicio es en efectivo (o se marcó para utilizar la lista de precios de efectivo)
- Servicios: Ver Tilde Revisado (Cta Cte): Nivel de acceso necesario para ver el tilde Revisado cuando el servicio es de cuenta corriente (o se marcó para utilizar la lista de precios de cuenta corriente)
- Servicios: Valor inicial de servicio revisado para efectivo
- Servicios: Valor inicial de servicio revisado para cuenta corriente
- Servicios: Valor inicial de servicio revisado para tarjeta de crédito