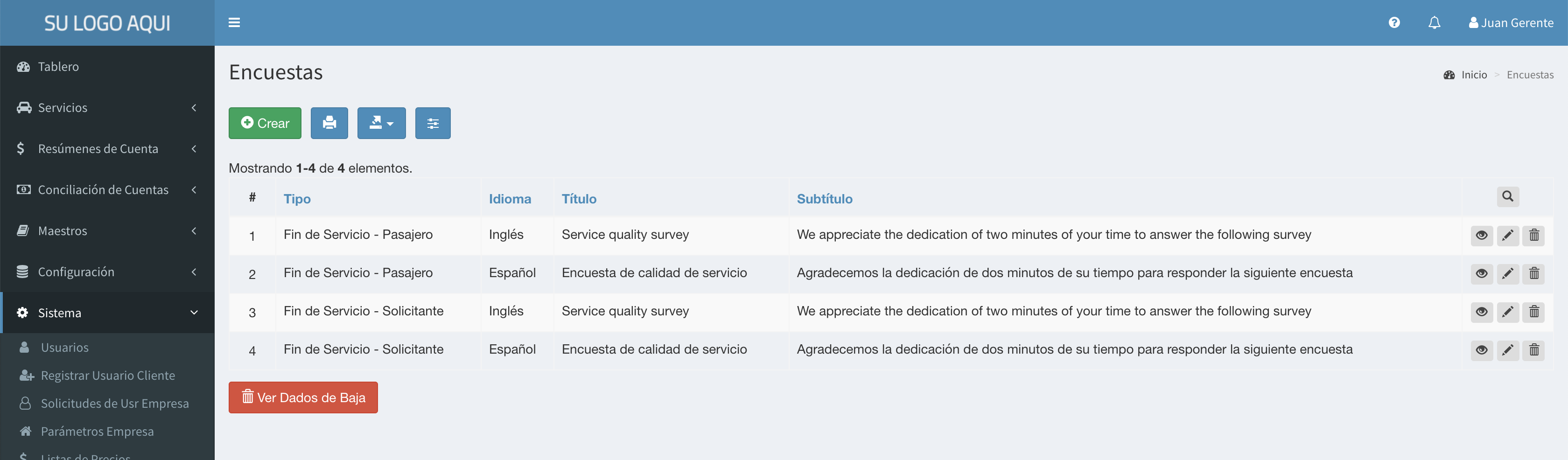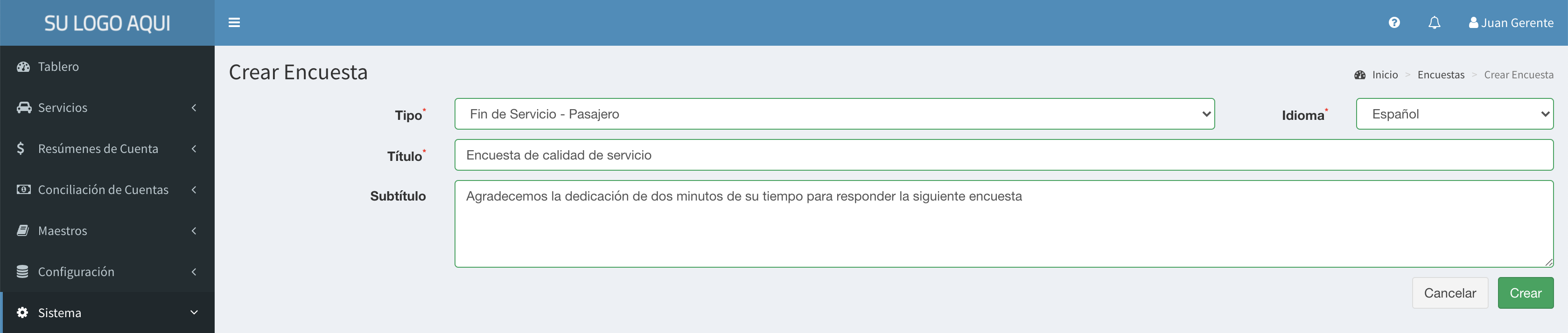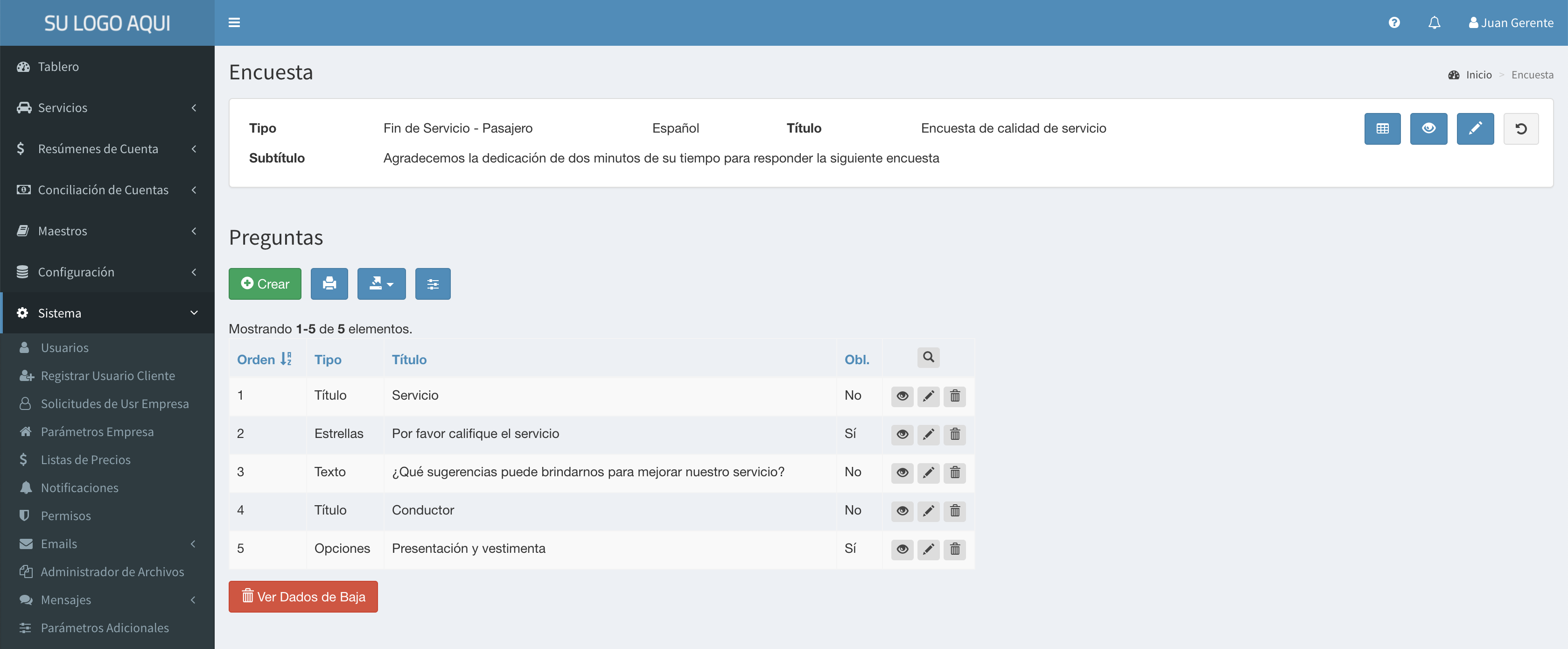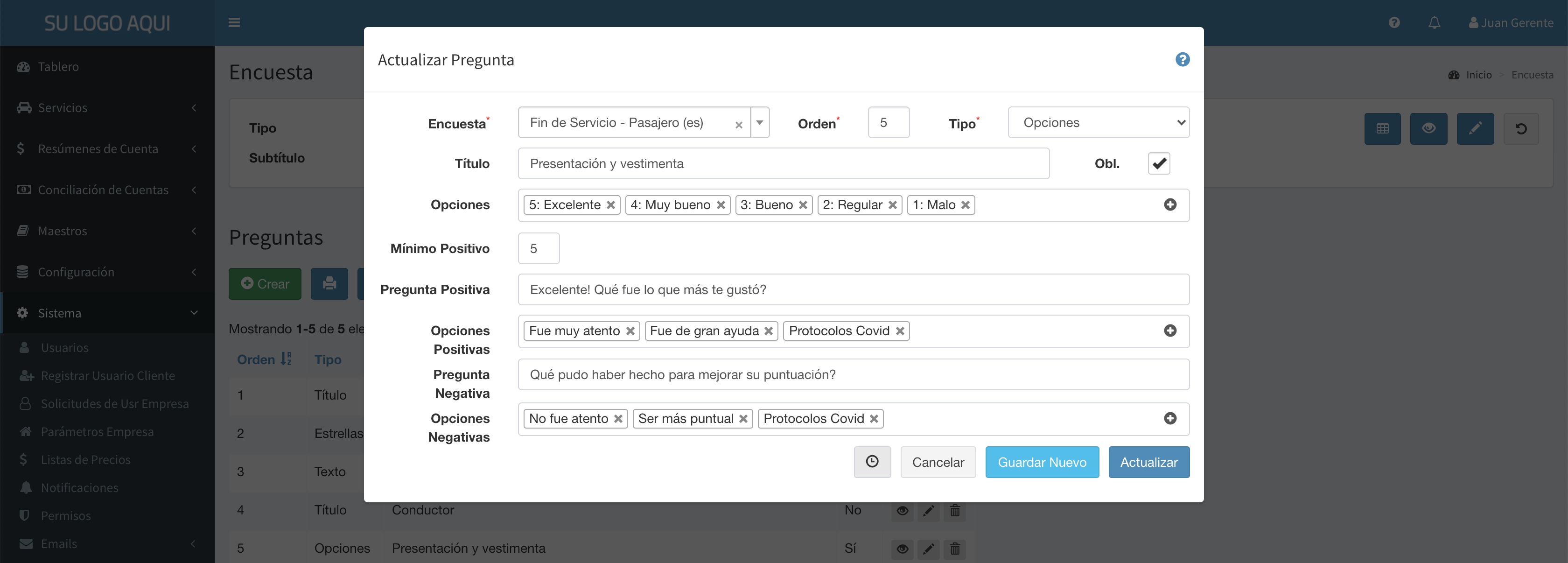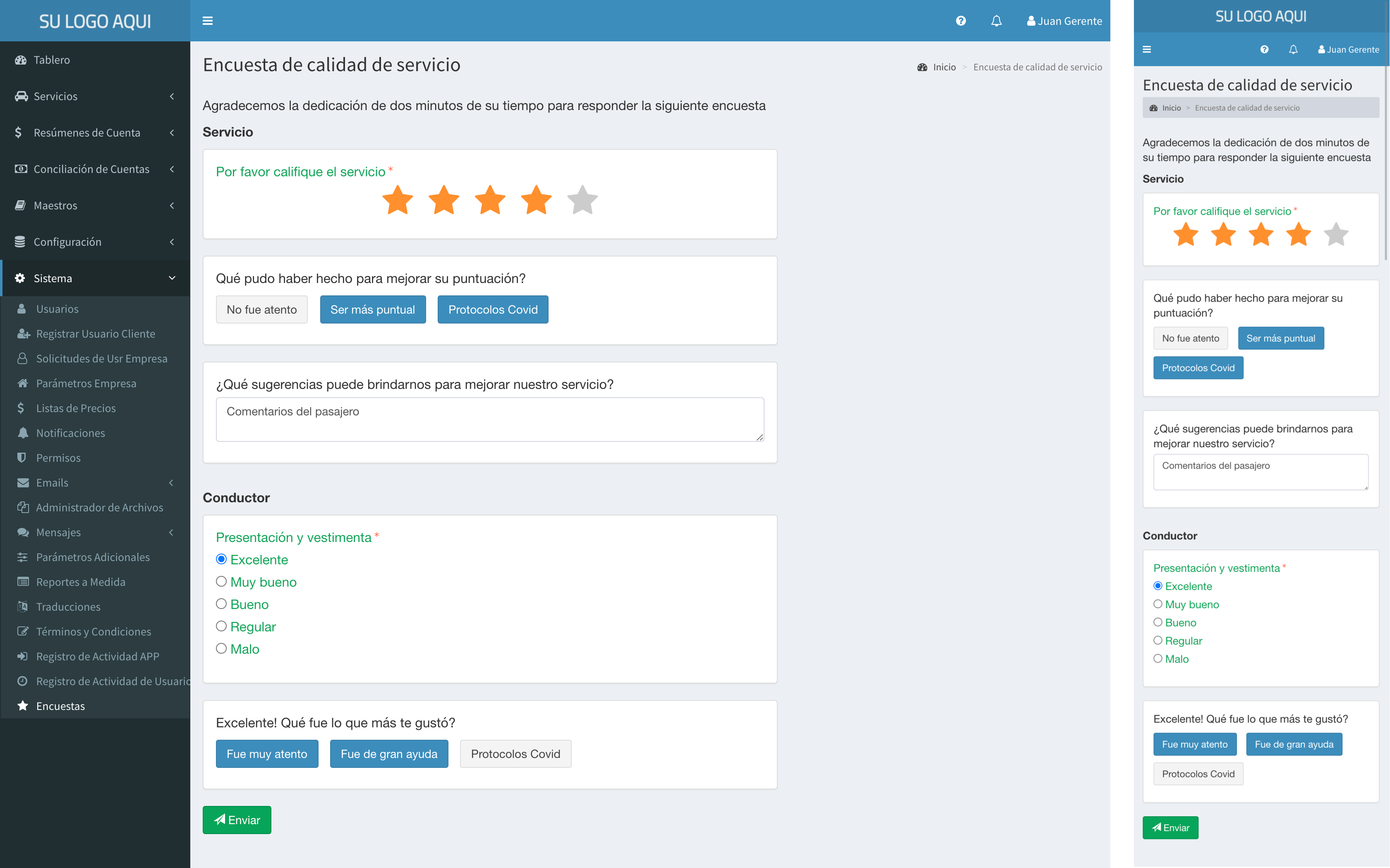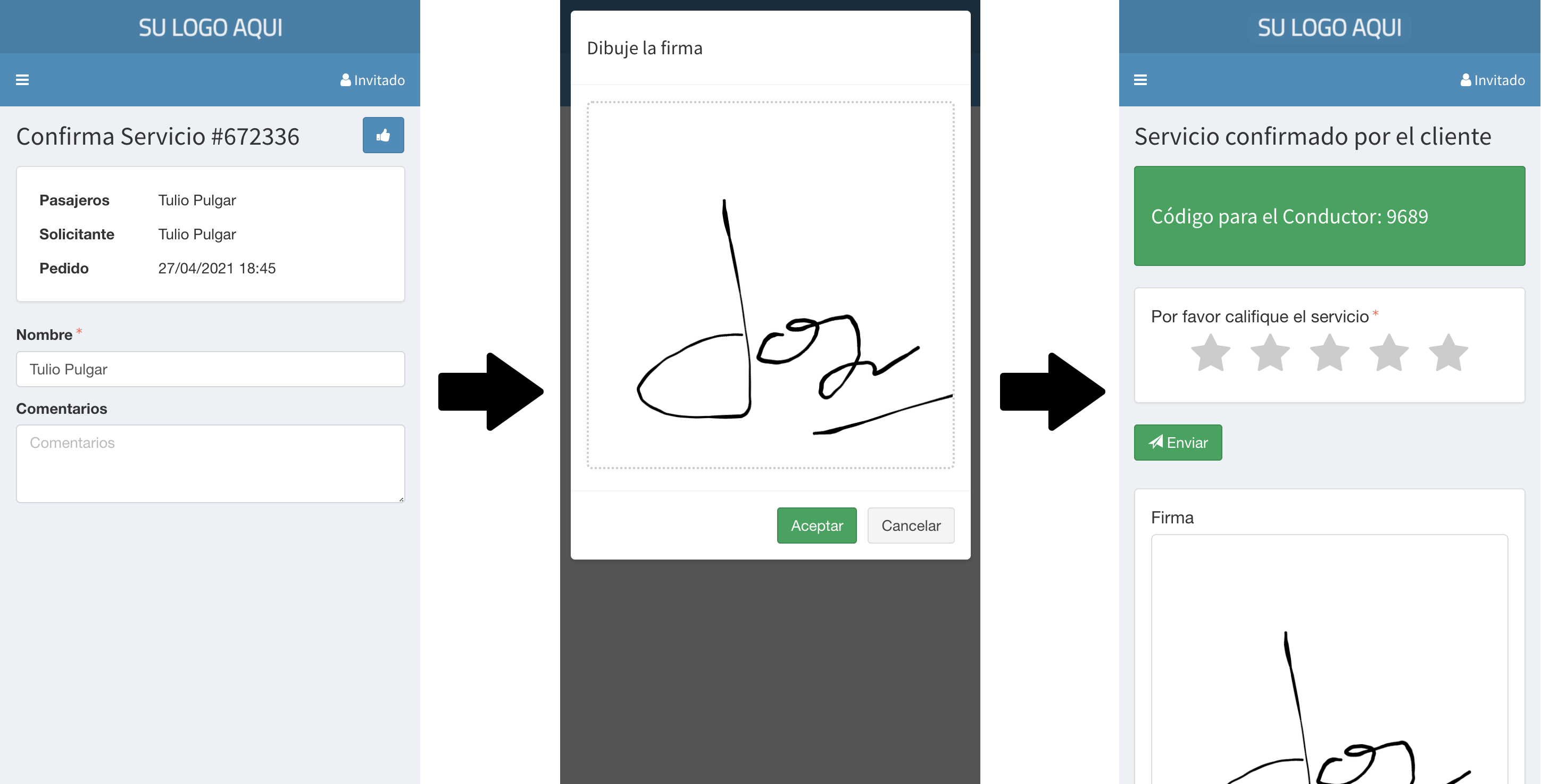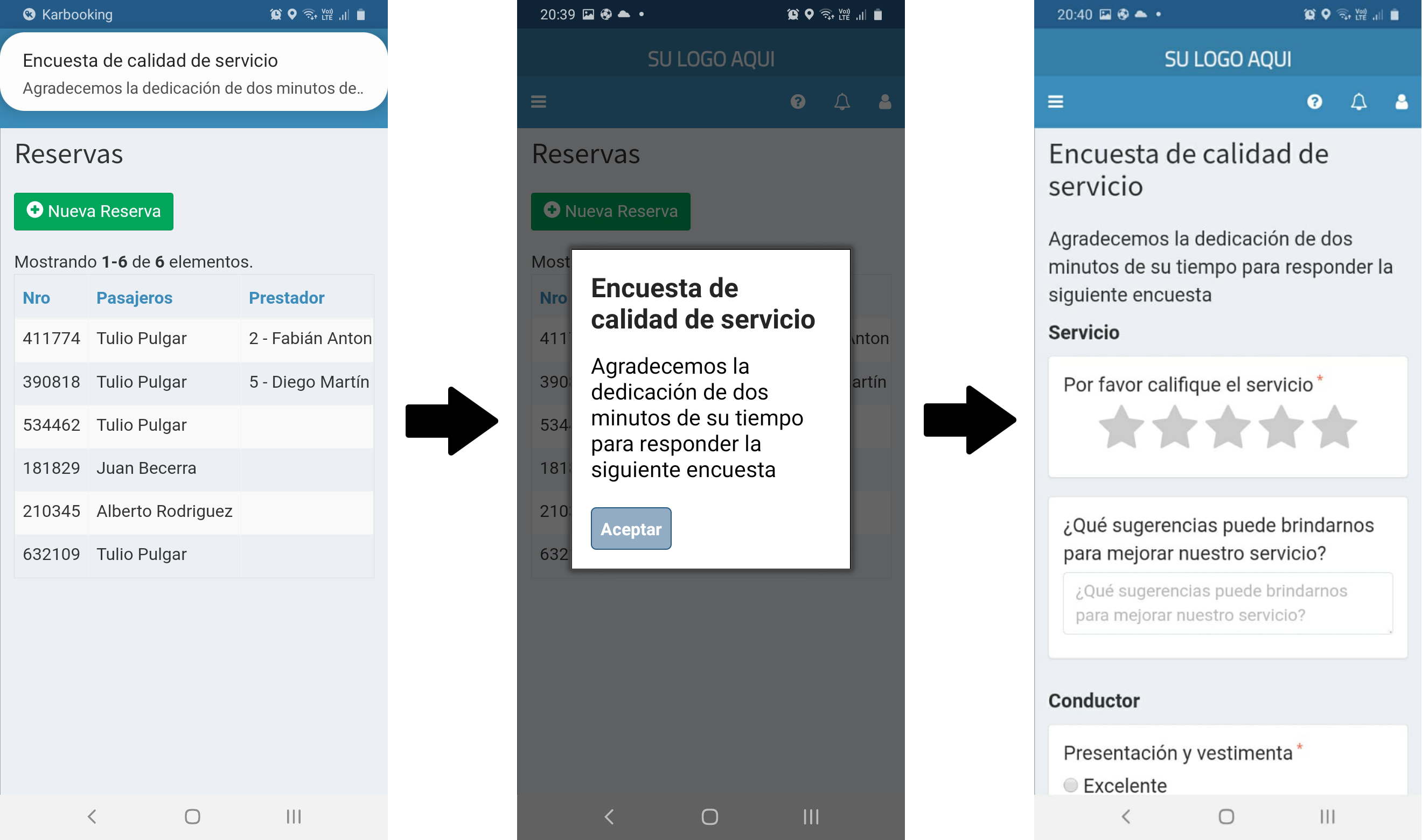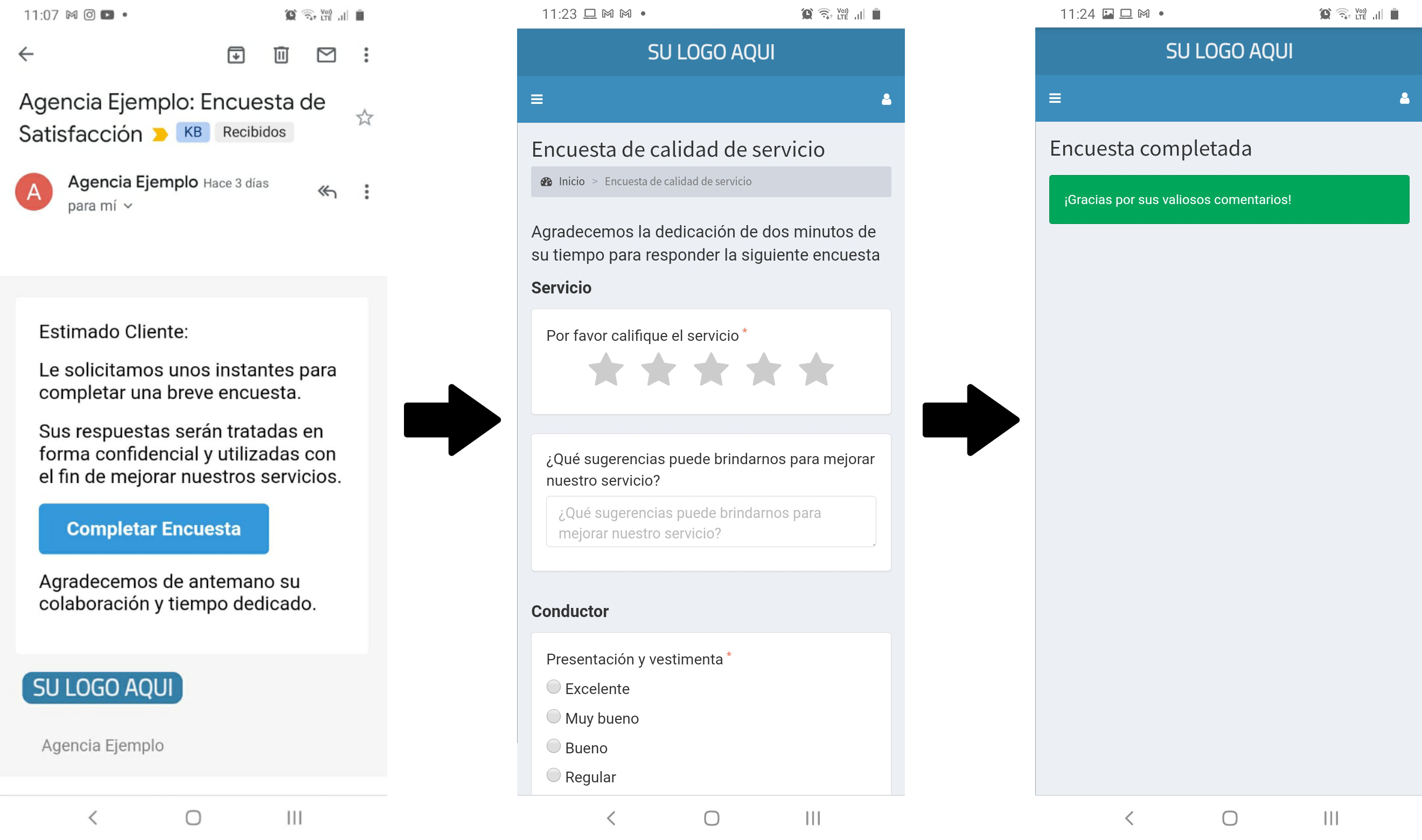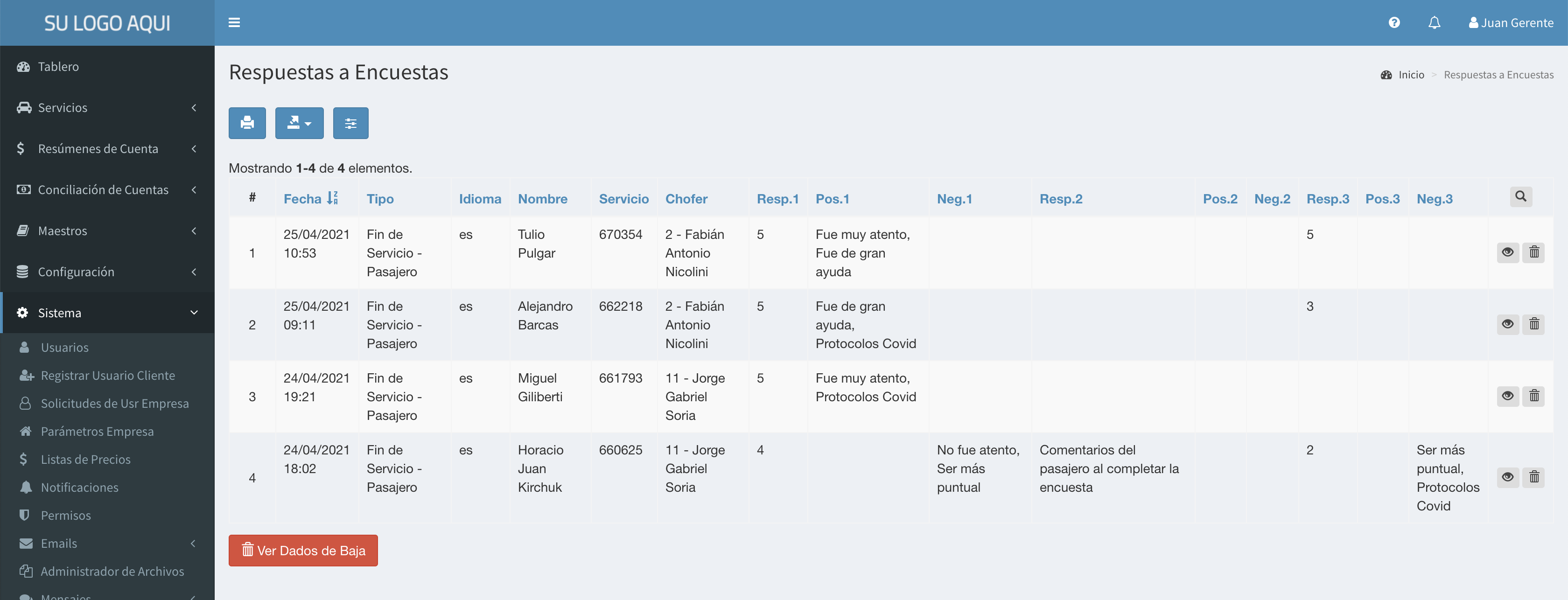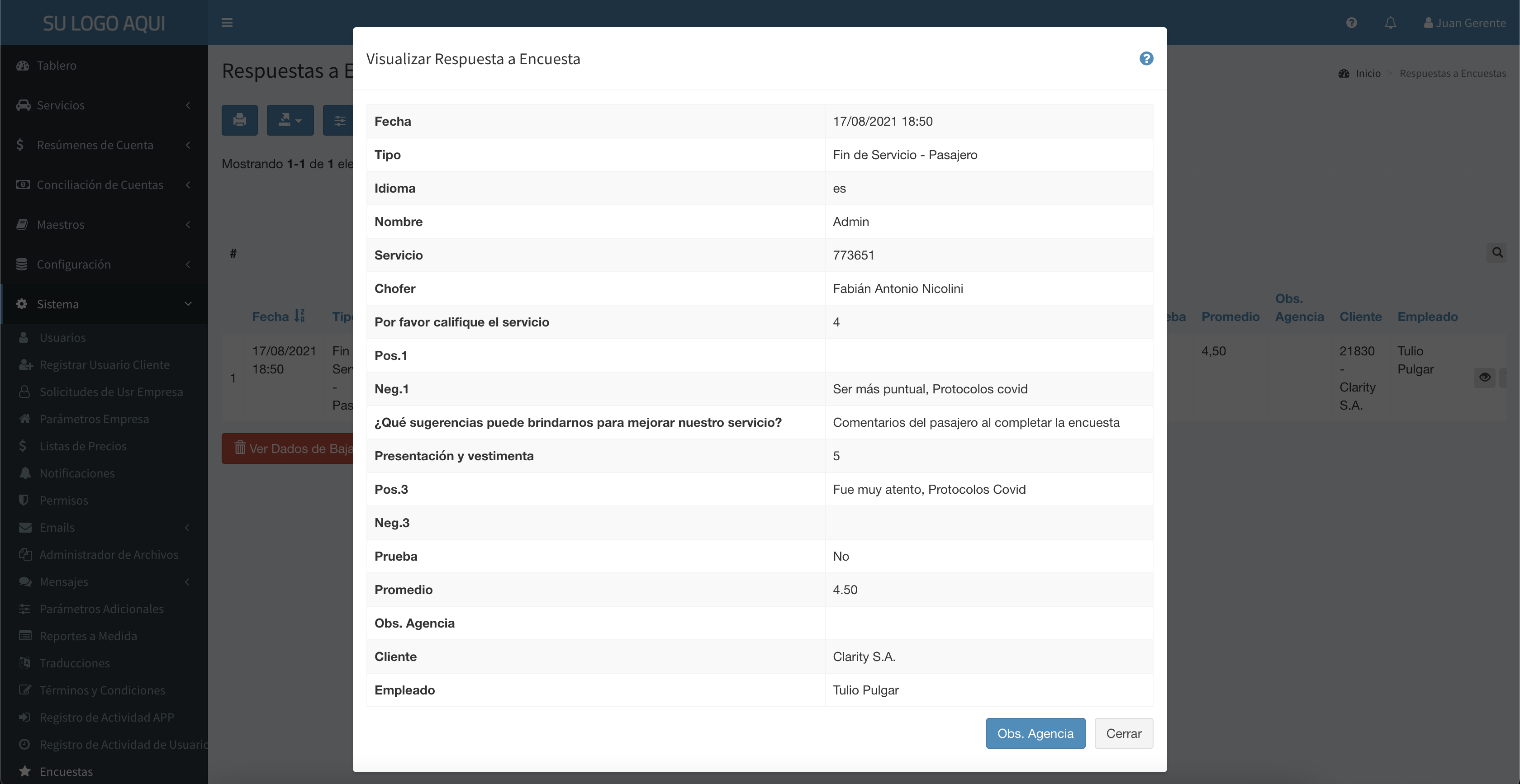Tabla de Contenidos
Encuestas
Listado
Al ingresar a la opción Sistema Encuestas se muestra el listado encuestas configuradas por la agencia.
La visualización de esta funcionalidad, así como los íconos Consultar, Editar, Eliminar, los botones Crear y Ver Dados de Baja depende de los permisos del usuario conectado. La ayuda en línea está confeccionada para un usuario con rol de Director, que puede ver todas las funcionalidades. Otros roles de usuarios pueden ver menos opciones. Consulte la Configuración de Roles para más información.
Crear Encuesta
Presionando Crear se accede al formulario de creación de la encuesta. Primero deberá completar la información general de la encuesta
- Tipo:
- Fin de Servicio - Pasajero: Encuestas que se envían al pasajero principal del servicio al finalizar el mismo
- Fin de Servicio - Autorizante: Encuestas que se envían al autorizante del servicio al finalizar el mismo
- Idioma: Si desea enviar encuestas en distinto idioma según el perfil del usuario que la responde, debe crear una por idioma requerido.
- Título: Título que aparece en la encuesta
- Subtítulo: Mensaje opcional que se muestra debajo del título
Agregar Preguntas
Luego deberá agregar las preguntas de la encuesta
Presionando Crear se accede al formulario de creación de preguntas
- Encuesta: Por defecto tiene la encuesta actual. Permite cambiar la encuesta a la que pertenece esta pregunta. Si desea copiar esta pregunta a otra encuesta, puede seleccionar el nombre de la misma y presionar el botón Guardar Nuevo
- Orden: Permite ordenar las preguntas
- Tipo:
- Título: En lugar de una pregunta, se mostrará sólo el título. Útil para darle formato al formulario de la encuesta
- Estrellas: Se mostrarán (5 estrellas)
- Opciones: El usuario deberá seleccionar una de entre varias opciones
- Texto: Se presentará al usuario un cuadro de texto para ingresar su respuesta
- Título: Título que precede a la pregunta. Si el Tipo es Título, sólo se mostrará este valor en negrita
- Opciones: En caso de que el Tipo sea Opciones, deberá especificar las opciones que se presentan al usuario. Cada opción tiene un valor numérico y la etiqueta que la identifica
- Mínimo Positivo: Cuando el Tipo es Estrellas u Opciones, podrá realizar una repregunta al usuario según su respuesta haya sido positiva o negativa. En este campo debe indicar el mínimo valor de la opción que considera positivo. Si el usuario selecciona una opción menor (o menor cantidad de estrellas), se le hará la Pregunta Negativa, de lo contrario se le hará la Pregunta Positiva. Si desea deshabilitar la repregunta, debe dejar vacío este campo o ingresar el número 0 (cero)
- Pregunta Positivo: Título de la repregunta en caso de que el usuario haya seleccionado una opción mayor o igual a Mínimo Positivo
- Opciones Positivas: Opciones que el usuario podrá elegir para dar más información en caso de que su respuesta hubiera sido positiva
- Pregunta Negativo: Título de la repregunta en caso de que el usuario haya seleccionado una opción menor a Mínimo Positivo
- Opciones Negativas: Opciones que el usuario podrá elegir para dar más información en caso de que su respuesta hubiera sido negativa
Ver Formulario de Encuesta
Presionando es posible ver el formulario configurado para probar su funcionamiento. Se muestra a continuación la vista de PC y de celular
Presionando Enviar durante la edición de una encuesta, sus respuestas estarán marcadas como “de prueba”. Inmediatamente se abrirá la página de respuestas en la que verá unicamente las respuestas ingresadas en modo prueba.
Usuario completa la encuesta
Fin de Servicio - Pasajero
El pasajero tiene tres posibilidades de completar la encuesta:
- Luego de la Firma por QR (recomendado)
- Notificación a la app del pasajero
- Email
Luego de la Firma por QR
Si se encuentra habilitada la Firma Digital vía código QR, en la pantalla de confirmación el pasajero podrá completar la encuesta.
Notificación a la app del pasajero
Si no se encuentra habilitada la Firma Digital vía código QR y el pasajero tiene usuario del sistema y laa app instalada, al finalizar el servicio recibirá una notificación para completar la encuesta.
Por último, si no está habilitada la firma por QR y el pasajero no tiene la app instalada, se envía el email de encuesta de satisfacción para el pasajero. Si está habilitada la firma por QR o el pasajero tiene la app instalada, pero no completa la encuesta, luego de 10 minutos1) también se envía este email para solicitar que complete la encuesta.
Fin de Servicio - Autorizante
El autorizante tiene dos posibilidades de completar la encuesta:
- Notificación a la app
- Email
Estas opciones son equivalentes a las detalladas para el pasajero
Ver Respuestas
Presionando en la pantalla de configuración de la encuesta es posible ver las respuestas a la misma.
Presionando es posible configurar las columnas del listado. Puede seleccionar Configurar Listado, Exportar e Imprimir por separado para configurar por separado las columnas que aparecen en este listado, en la exportación y en la impresión. Consulte los detalles de cómo configurar las columnas de los listados.
Independientemente de esta configuración, algunas columnas se mostrarán según la configuración de la encuesta:
- Si el tipo de encuesta es Fin de Servicio - Pasajero, se mostrarán siempre las columnas Servicio, Conductor, Cliente y Empleado
- Si el tipo de encuesta es Fin de Servicio - Autorizante, se mostrarán siempre las columnas Servicio, Cliente y Empleado. La columna Conductor no se mostrará aunque esté configurada
- Sólo se muestran l as columnas de respuestas que están configuradas en la encuesta
Detalle de Respuestas - Observaciones de la Agencia
Al presionar sobre una respuesta se puede ver el detalle de la misma:
Si se ha configurado visualizar la columna “Observaciones Agencia” y se cuenta con el permiso correspondiente2), podrá visualizar el botón Observaciones Agencia, por medio del cual puede agregar comentarios sobre la respuesta que está visualizando. Esto le permitirá realizar seguimiento sobre las acciones que considere necesarias de acuerdo a las respuestas del cliente.
Parámetros
Los siguientes Parámetros Adicionales están asociados a esta funcionalidad
- Encuestas de satisfacción: Para las preguntas de tipo “Opciones” guardar el texto de la respuesta en lugar de su valor numérico
- Encuestas de satisfacción: Servicios - Enviar encuesta de satisfacción al pasajero en caso de estar configurada
- Encuestas de satisfacción: Servicios - Enviar encuesta de satisfacción al autorizante en caso de estar configurada
- Encuestas de satisfacción: Servicios - En caso de que se haya enviado por notificación a la app del pasajero y no fue respondida, cantidad de minutos a esperar antes de enviarla por email
- Encuestas de satisfacción: Servicios - En caso de que se haya enviado por notificación a la app del autorizante y no fue respondida, cantidad de minutos a esperar antes de enviarla por email
Permisos
Los siguientes Permisos de Usuarios por Rol están asociados a esta funcionalidad
- Encuestas: Configurar: Nivel de acceso necesario para configurar las encuestas
- Respuestas a Encuestas: Ver: Nivel de acceso necesario para visualizar las respuestas a encuestas
- Respuestas a Encuestas: Actualizar Respuestas: Nivel de acceso necesario para actualizar las respuestas a encuestas
- Respuestas a Encuestas: Actualizar Observaciones: Nivel de acceso necesario para actualizar las observaciones de la agencia